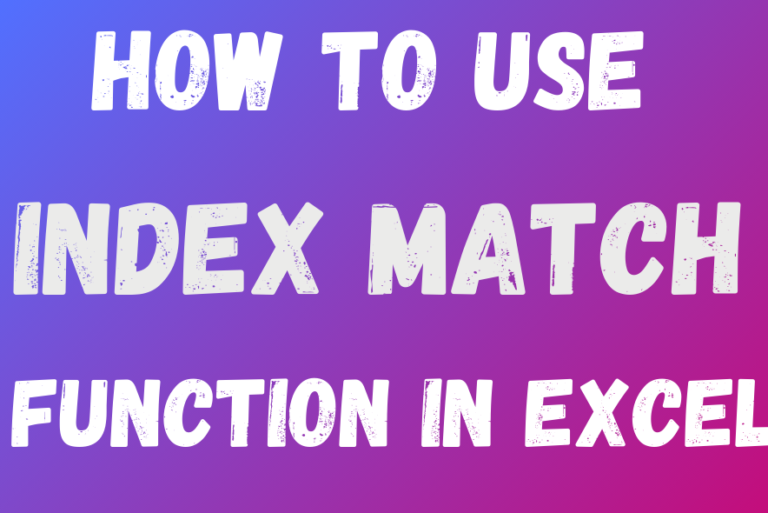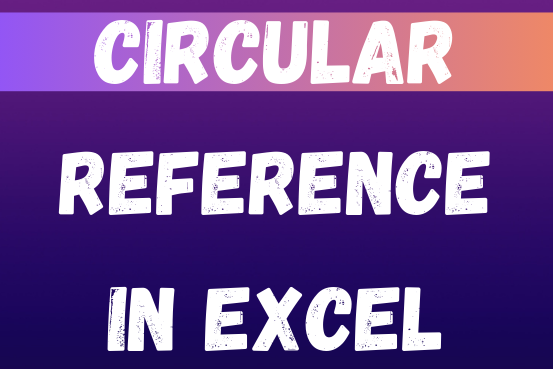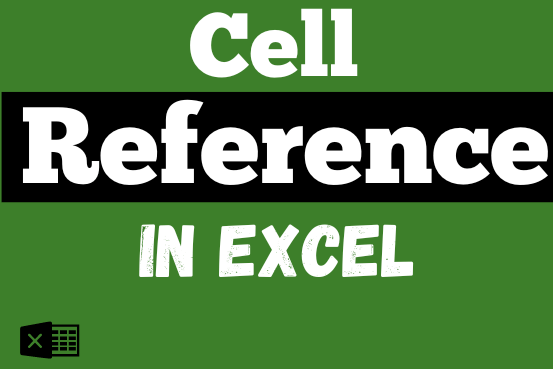How to find duplicates in excel?
How to find duplicates in excel?
Hope you read the post “Remove Duplicates in Excel”. Now I am going to explain how you can find these duplicates. There are multiple methods available to Find and Remove duplicates. So you may watch my detailed video on “Complete Guide for Handling Duplicates”
Here I will be explaining one of the simple methods in detail. So let’s follow these simple steps to find duplicates with few clicks:
Step 1 : Find Unique Value Column
There could be two instances for which you want to find the duplicates:
- Find Duplicate in Single Column: If you want to find duplicate data in single column. Then you may direct navigate to Procedure step below
- Find Duplicate in Multi Column: In order to find duplicates in multiple columns, we need to create a column which should contain unique value for that row. So if these line item values get repeated or occurred more than once, will be our duplicate
Steps to create Unique Value:
- Insert a Column in Column C and enter the header name as Duplicate Status (You may name it as per your convenience)
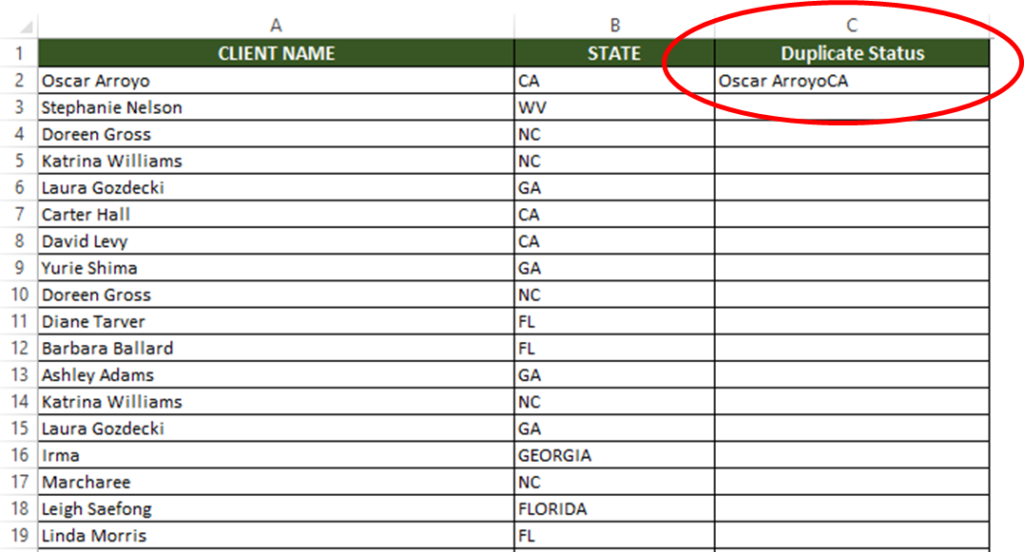
- Now you should combine these by using “&” wild character. Please see below formula which I used in my sample data. You can add multiple cell by using “&” like A2&B2&C2 and so on

- Here I combined cell “A2” & cell “B2” to create unique value in Column C and dragged the formula till last row of my data
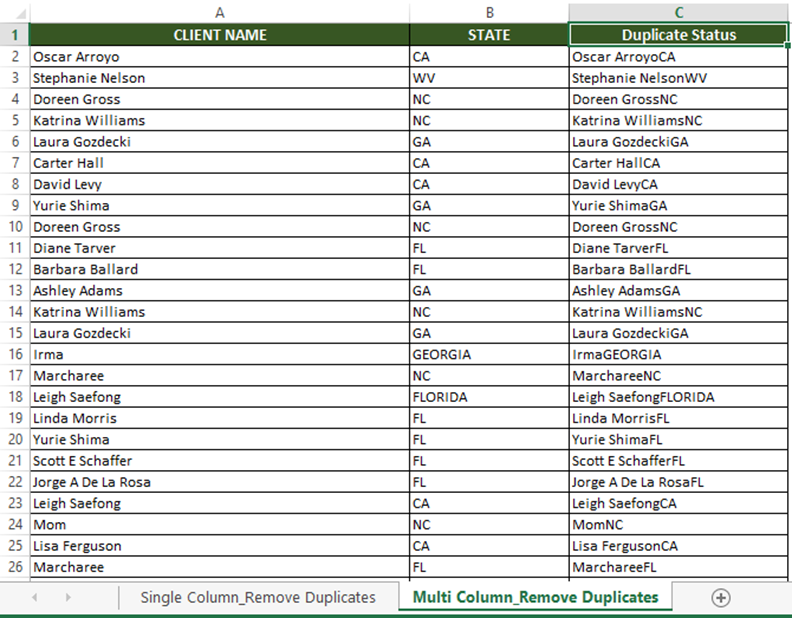
So now I have unique values ready for each row and when these same values get occurred in Excel data will be our duplicate.
Step 2: Procedure
- Highlight/Select unique value column, like shown in below screenshot:
Note:
Here I selected unique value column (Column C) which I created from Multiple column (Column A & Column B)
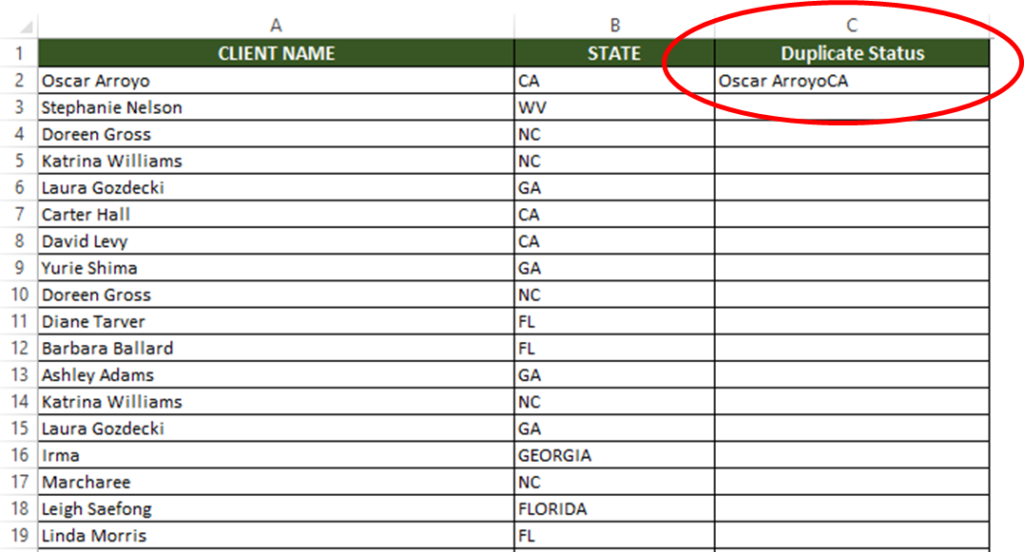
- Go To “Home” tab on Menu Bar >> Click on “Conditional Formatting” >> “Highlight Cell Rules” >> Select “Duplicate Values” as shown below:
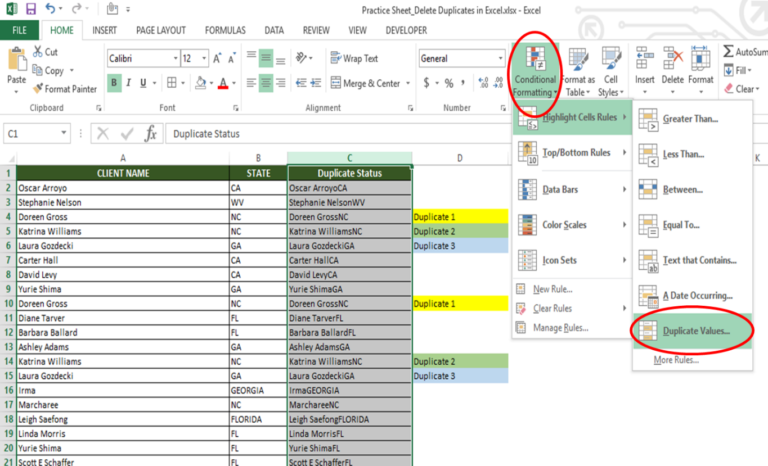
- Below window will appear and you may select the Font or Cell color format as per your needs. I selected the first one:
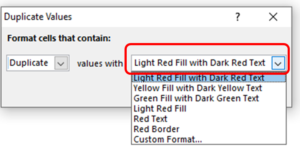
- Now you can see all duplicate values are highlighted in the color format you selected
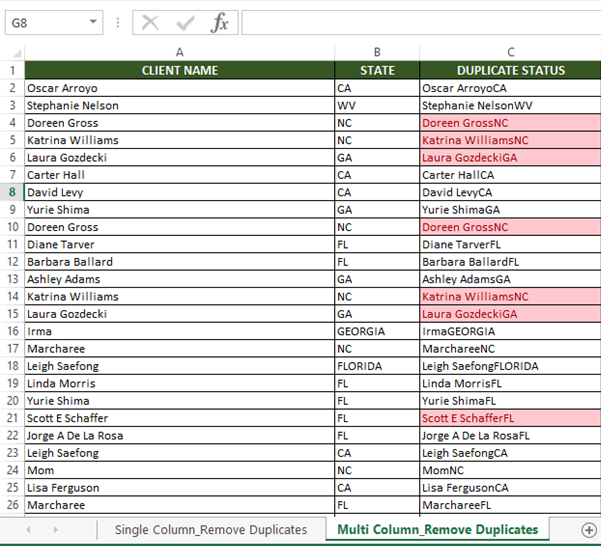
- You can simply filter these values by using Color Filter shown below:
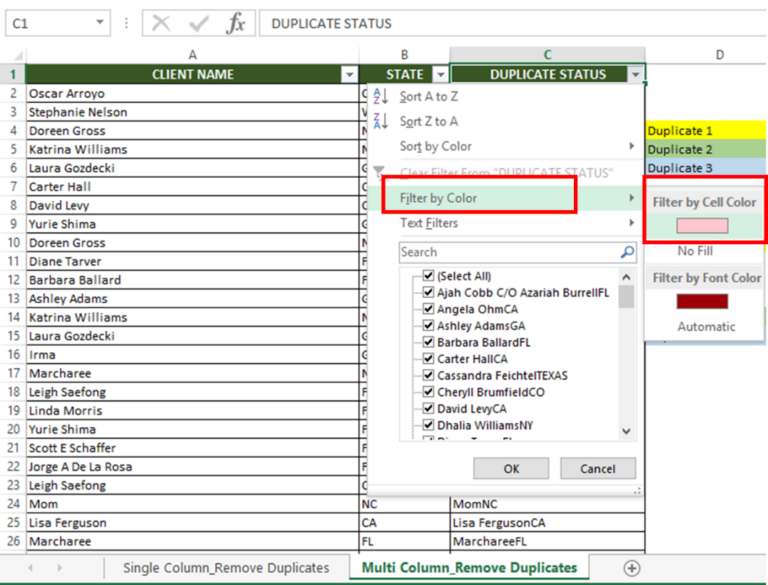
- So once you filter by Color. It will show you all the duplicates. So now you may use this data for your further use
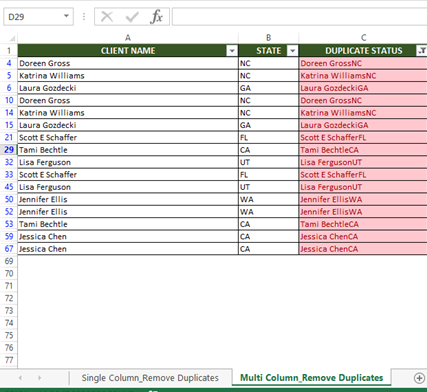
- So now you can use conditional formatting to highlight the row. Please watch my YouTube video “Complete Guide For Handling Duplicates”
Hope you like this article and it is useful for your work. Please comment and share this with your colleagues
Download Practice File
You can also practice this through our practice files. Click on the below link to download the practice file.