EXCEL FUNCTION – DATE
Excel Function DATE
When you work with dates in Excel, the DATE function is crucial to understand. The reason is that some other Excel functions may not always recognize dates when they are entered as text. Therefore, when you do calculations involving dates in Excel, it’s best to use the DATE function to input dates. This helps ensure that your calculations give the right results.
Excel DATE Function Syntax:
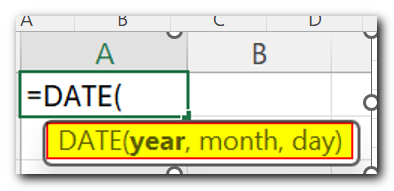
Use "Year" as Variable in Excel Date Function
This argument is used to denote or get the year from the serial numbers. It is advisable to use the four digits while using arguments for “Year”.
For Example: If you enter below formula
Syntax: =Date(2019,9,19) will give result to 09/19/2019
Lorem ipsum dolor sit amet, consectetur adipiscing elit. Ut elit tellus, luctus nec ullamcorper mattis, pulvinar dapibus leo.
And If you write the above formula as below:
Syntax: =Date(19,9,19) will give result to 09/19/1919
In Excel, when you enter only two digits for the year, Excel interprets it based on its calendar starting from the year 1900. This can lead to incorrect results because Excel might convert ’19’ to 1919 (1900 + 19). Therefore, it’s important to enter the full year (four digits) to avoid such issues.
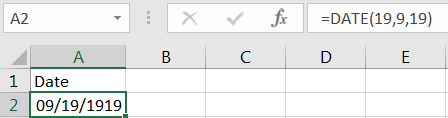
Therefore, it is advisable to use the correct syntax with four digits to ensure accurate results.
Month
The month argument in Excel’s date functions represents the numeric value for the month, ranging from 1 to 12. If a negative number or a number greater than 12 is used, Excel adjusts it by adding or subtracting years accordingly.
For Example: If you enter below formula
Syntax: =Date(2019,9,19) will give result to 09/19/2019
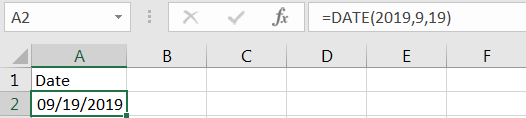
So if you write this formula as below:
Syntax: =Date(2019,13,19) will give result to 01/19/2020
Here we mentioned “13” in the month, that is more than 12. In this case Microsoft excel will add the month and adjust the year. So adding 12+1 (i.e. December + 1 month) will be January and year would be changed to next year i.e. from 2019 to 2020
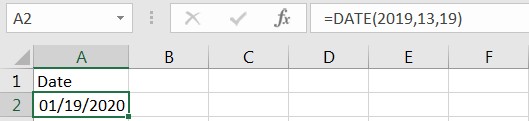
And if you write this formula like below:
Syntax: =Date(2019,-1,19) will give result to 11/19/2018
Here we mentioned “-1” in the month. In this case Microsoft excel will deduct one month from the year and will provide the output. So, adjusting (2019 – 1 month) will be November and year would be changed to previous year i.e. from 2019 to 2018
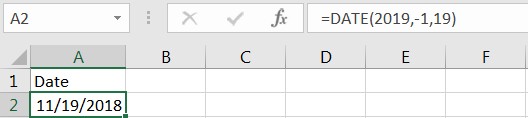
Day
This argument is used to denote or get the Day from the serial numbers. It is a numeric number starts from 1 to 31. If any negative or more than 31 numbers are used in function, then days would be adjusted from month and year.
For Example, if you write this formula:
Syntax: =Date(2019,9,19) will give result to 09/19/2019
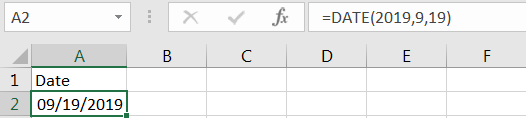
So if you write this formula as:
Syntax: =Date(2019,09,32) will give result to 10/02/2019
Here we mentioned “32” in the month, that is 2 additional days of 30 days in September. In this case Microsoft excel will add the days to next month. So, adding 30+2 (i.e. 30th September + 2 days) will be 2nd October and output will be 10/02/2019 (i.e. 2nd October 2019)
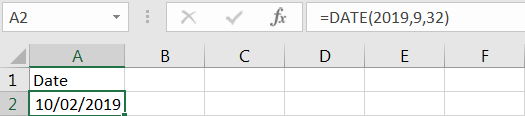
Now if you write this formula as
Syntax: =Date(2019,09,-15) will give result to 08/16/2019
When using “-15” for days in Excel, it subtracts 15 days from the given month. For example, adjusting from September by 15 days brings you to August 16th, resulting in the output 08/16/2019, which represents August 16th, 2019.
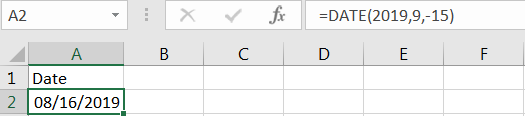
Date Formula Basis on Variable
Here you may also link any of the above argument with any cells in excel to drive the formula on the basis of variables. So if your data is like below:
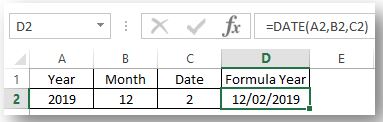
The formula in cell D2 uses the Date function linked to cells A2, B2, and C2. This makes it dynamic, allowing you to use the function with different values to create various dates. I hope you found this article helpful!
Please comment and share your valuable feedback or if you have any questions.


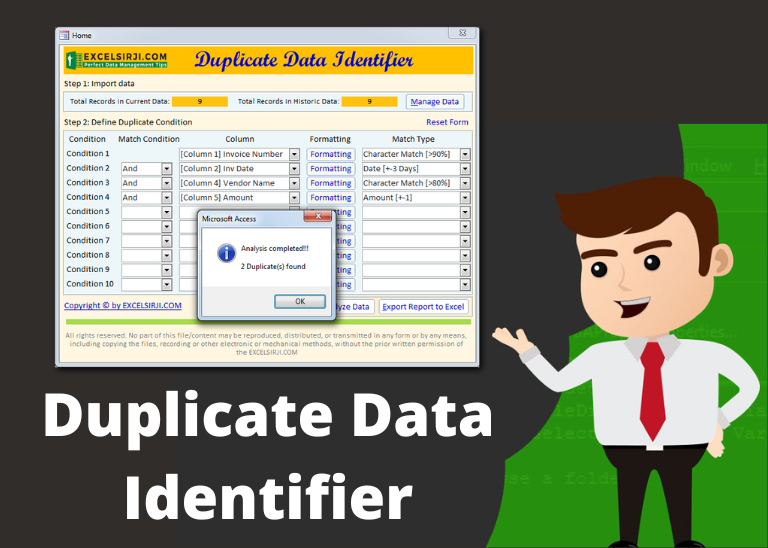
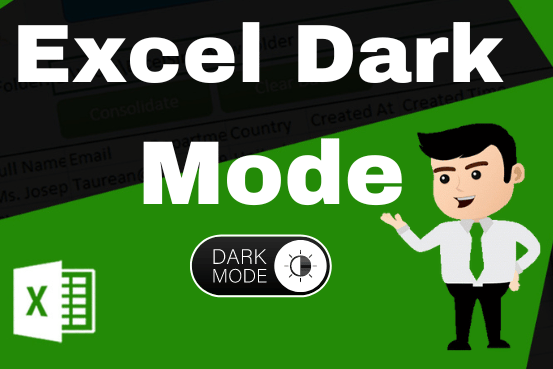
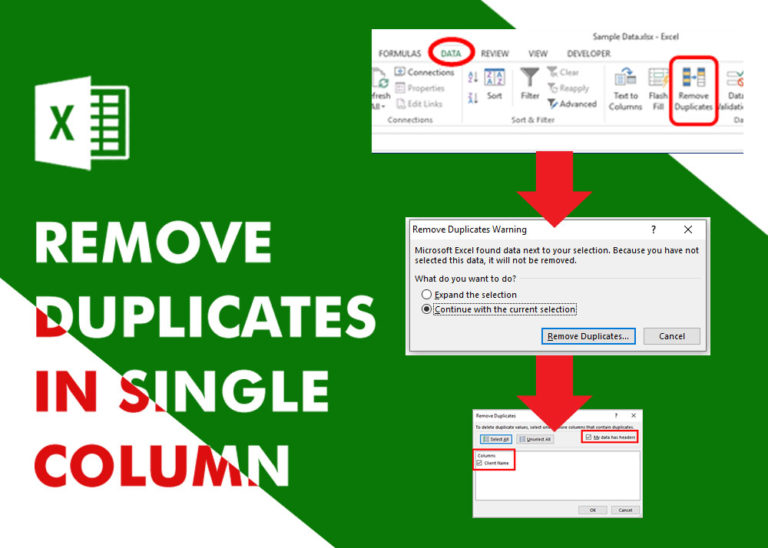

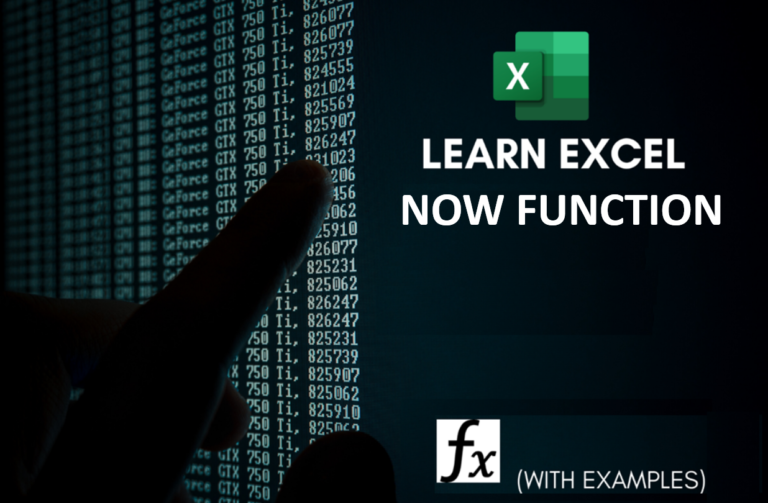
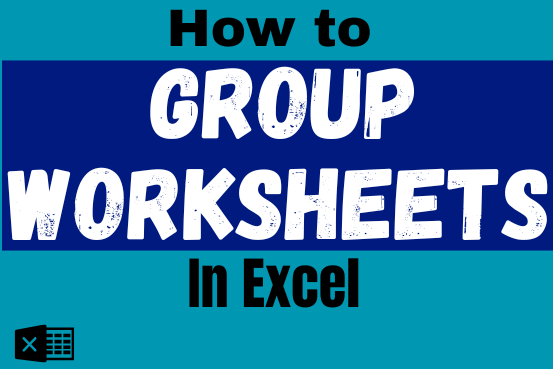
One Comment