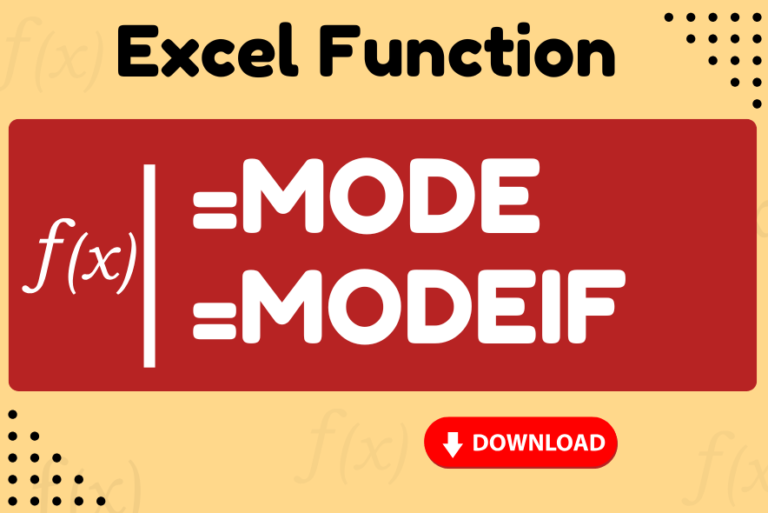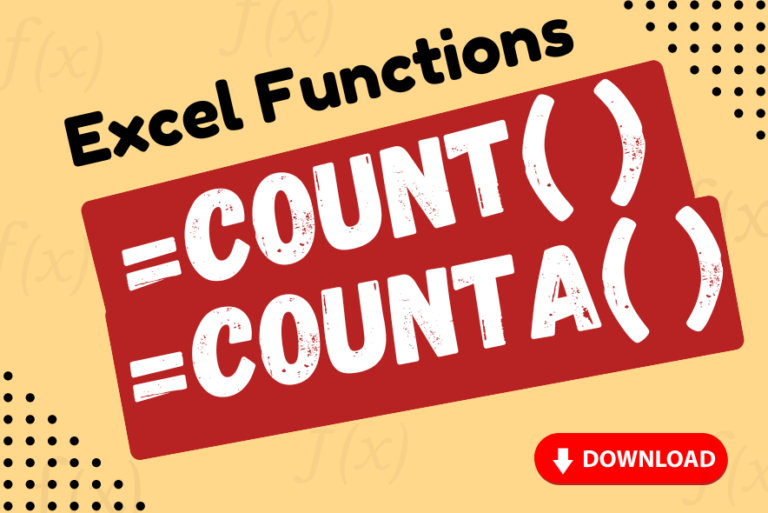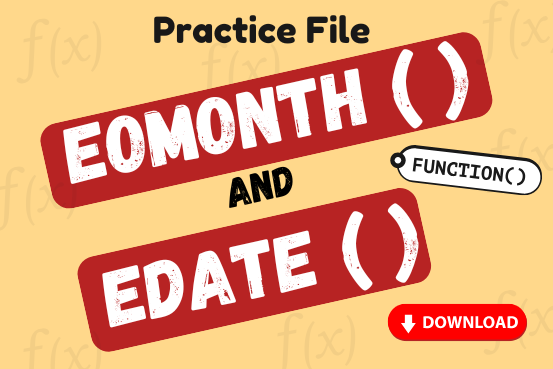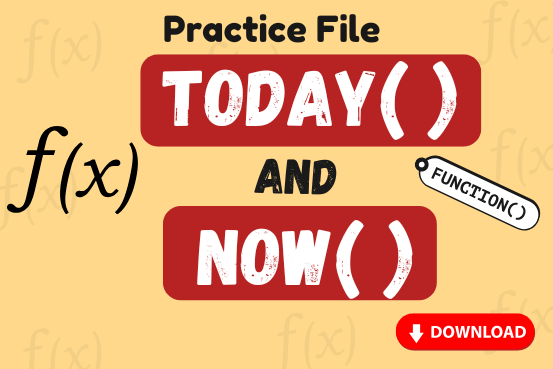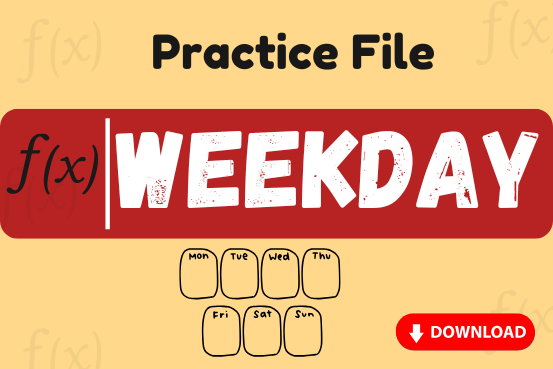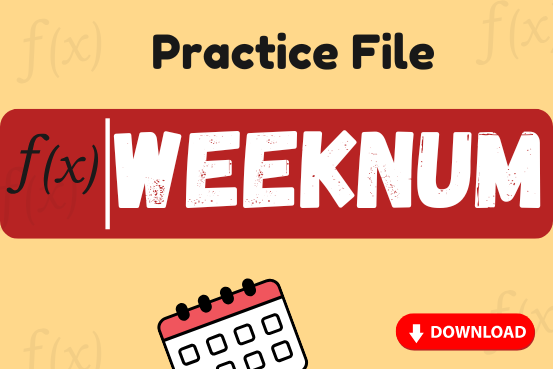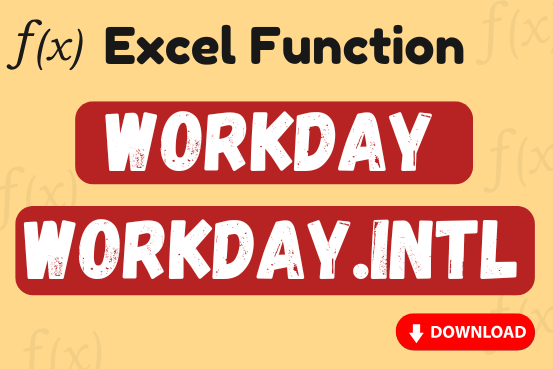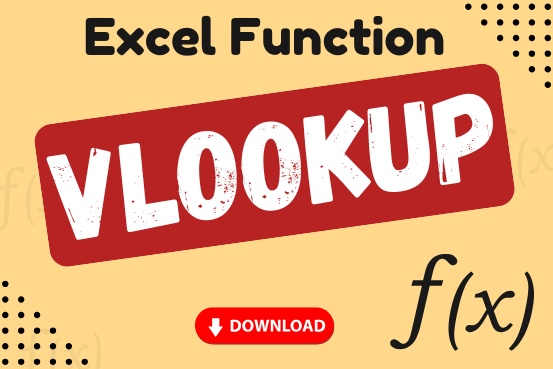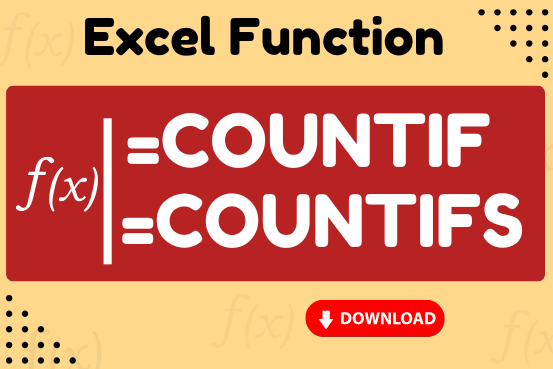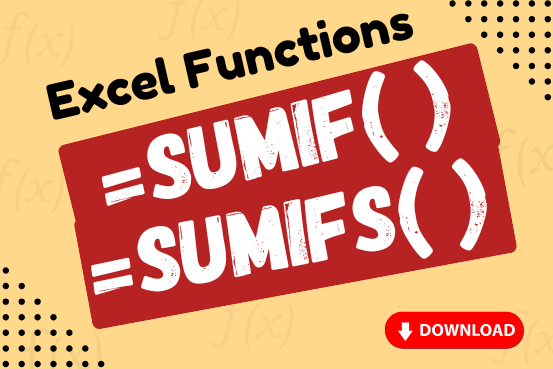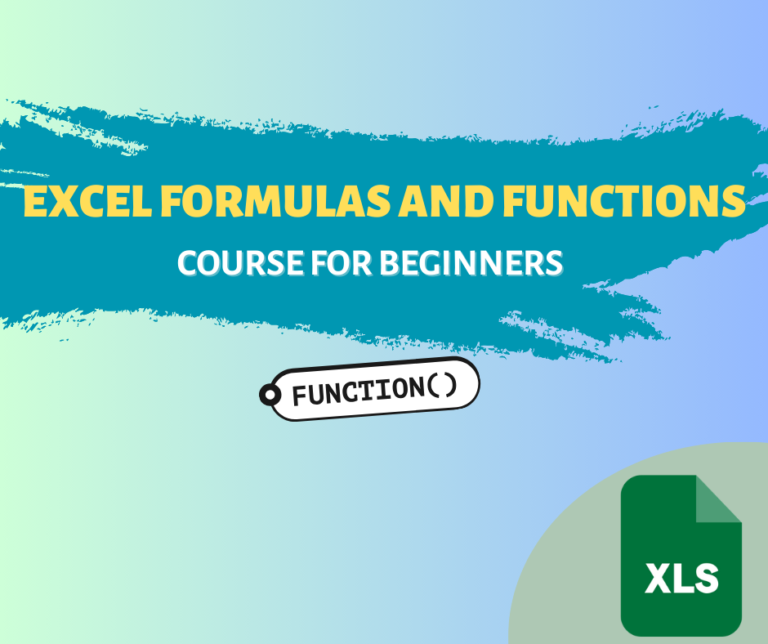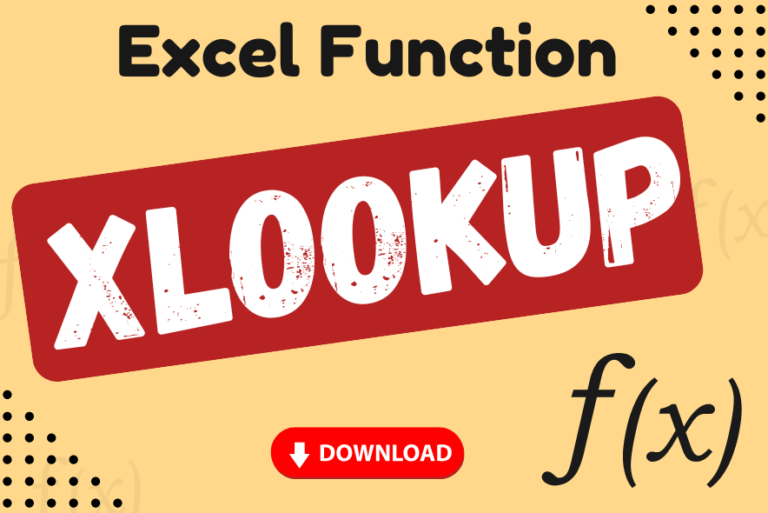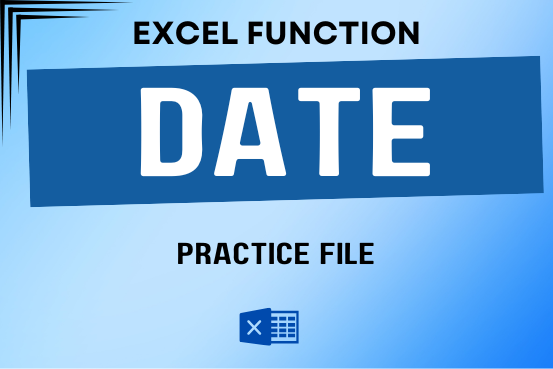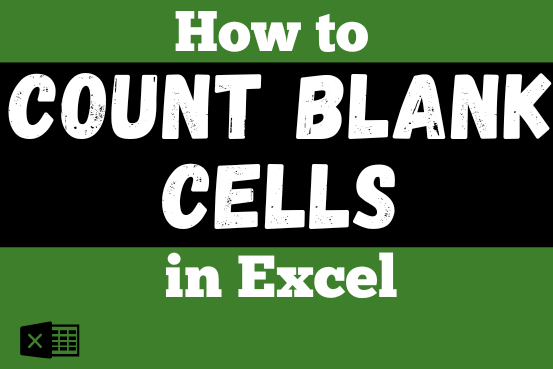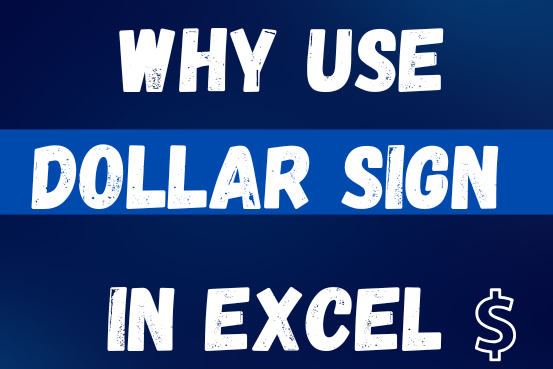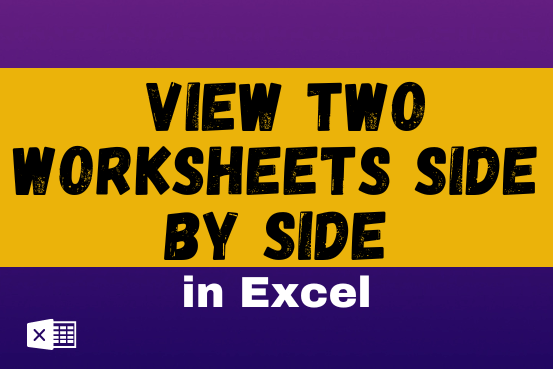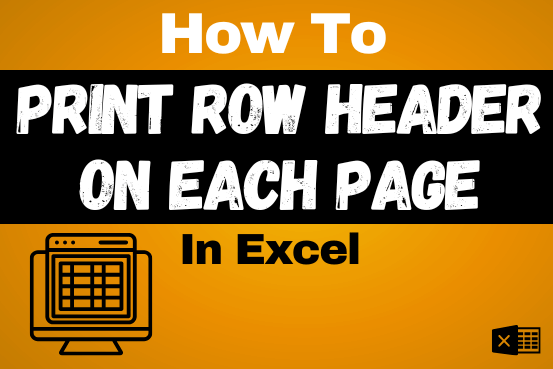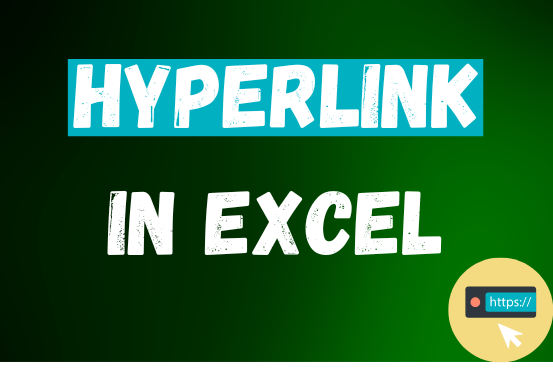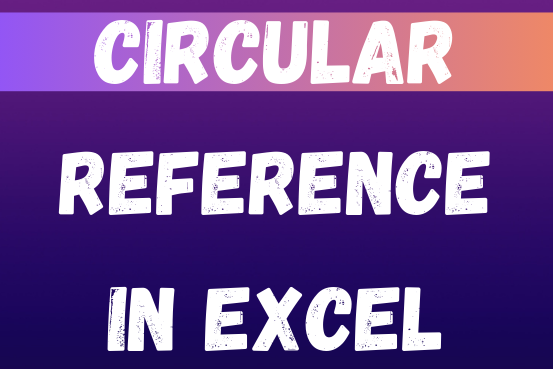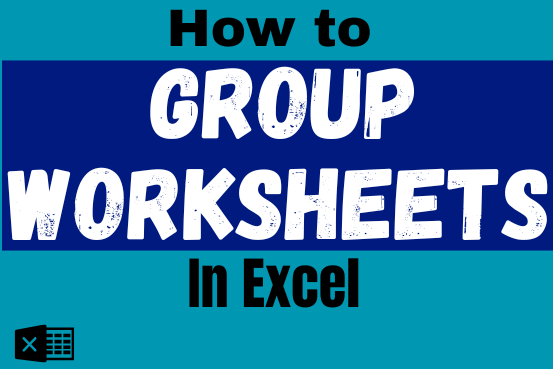This tutorial introduces XLOOKUP, a new function in Excel for both vertical and horizontal lookups. Tasks that used to feel super complicated, like left-side lookups, finding the last match, or using VLOOKUP with multiple criteria, are now much easier with XLOOKUP.
Before, you had to choose between VLOOKUP for vertical lookups, HLOOKUP for horizontal ones, or more complex options like INDEX MATCH or Power Query. But now, you don’t have to pick anymore. XLOOKUP can handle all those tasks in one simple function.